Olá pessoal, voltei mais uma vez pra ensinar pra vocês um recurso muito legal do Telegram que é a criação de stickers! Pra quem ainda não conhece o Telegram, esse aplicativo sensacional é um concorrente de peso do Whatsapp e muito melhor que o seu concorrente!
O Telegram é um aplicativo de chat para Android, Windows Phone e iPhone. Foi desenvolvido por russos com uma criptografia muito mais segura do que a dos seus concorrentes e já é bastante utilizado e querido por usuários pelo mundo inteiro. O Telegram ganhou milhares de fãs e adeptos depois que o Whatsapp teve que cumprir uma decisão judicial que o obrigou a passar dois dias sem funcionar no Brasil. A partir desse dia, o Telegram só cresceu e ganhou uma notoriedade incrível no Brasil.
Dentre os inúmeros recursos do Telegram, uma das mais legais, sem dúvidas, são os stickers. No Brasil, eles são mais chamados de “adesivos” ou “adesivos decorativos”, que o próprio usuário pode criar com suas fotos, fotos dos amigos, dos familiares, etc. E é pra isso que estou aqui hoje, pra ensinar a vocês como criar stickers personalizados no Telegram.
Primeiramente vamos deixar claro os requisitos do Telegram para a criação de stickers, começando pelas imagens que devem estar no formato “.png” com o fundo transparente. Ou seja, ao preparar a sua imagem, você deve recorta-la no formato do desenho ou da foto, ok?
A segunda regra para a criação dos stickers é que a imagem deve ter no máximo o tamanho de 512×512.
E uma recomendação do próprio Telegram para criar os seus stickers: use a versão web do Telegram clicando aqui
Vamos lá começar o nosso tutorial!
1º Passo
No meu caso, usei o Photoshop para criar a minha imagem. Clicando em “File > New” irá surgir as opções de criação do arquivo. Na segunda tela coloquei as dimensões recomendadas pelo Telegram, no caso, “width = 512” e “height = 512”. Em Background Contents note que selecionei “Transparent”, isso serve pra informar que quero um arquivo com o fundo transparente.
2º Passo
Fui no Google e procurei pelo Tirulipa. Achei essa imagem que vocês estão vendo abaixo e depois, usando a ferramenta “Polygonal Lasso Tool”, recortei ao redor do Tirulipa chegando assim ao final da edição da minha imagem. Como podem ver, o fundo da imagem ficou quadriculado. Isso no photoshop significa que o fundo é transparente. E para que ele permaneça transparente, ao salvar o arquivo você deve usar a extensão “.png“, pois outros formatos não permitem fundo transparente.
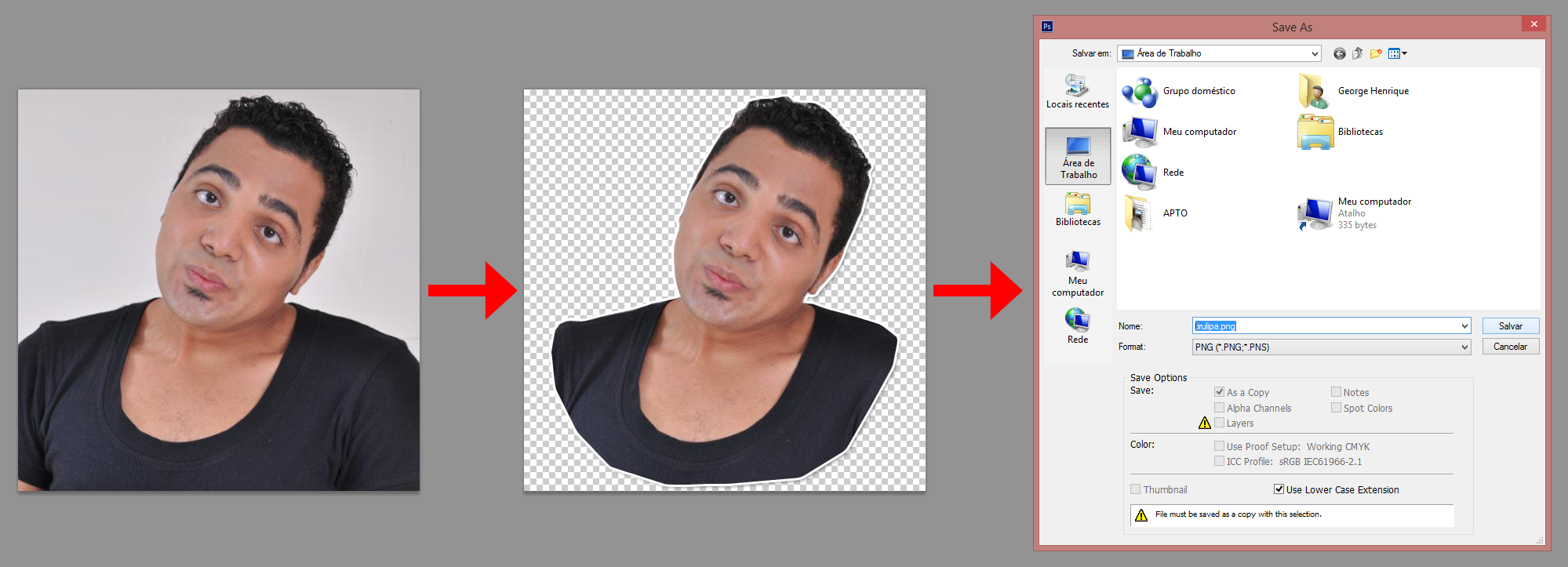
3º Passo
Com a imagem já pronta, vamos ao Telegram e buscamos pelo usuário @stickers. Na verdade, o @stickers é um bot (um robô que simula ações humanas) feito especialmente para que nós possamos criar os nossos stickers personalizados. Ao achar o @stickers, clique sobre ele e você verá uma mensagem na tela explicando os comandos que você poderá utilizar. Depois clique no botão “COMEÇAR”.
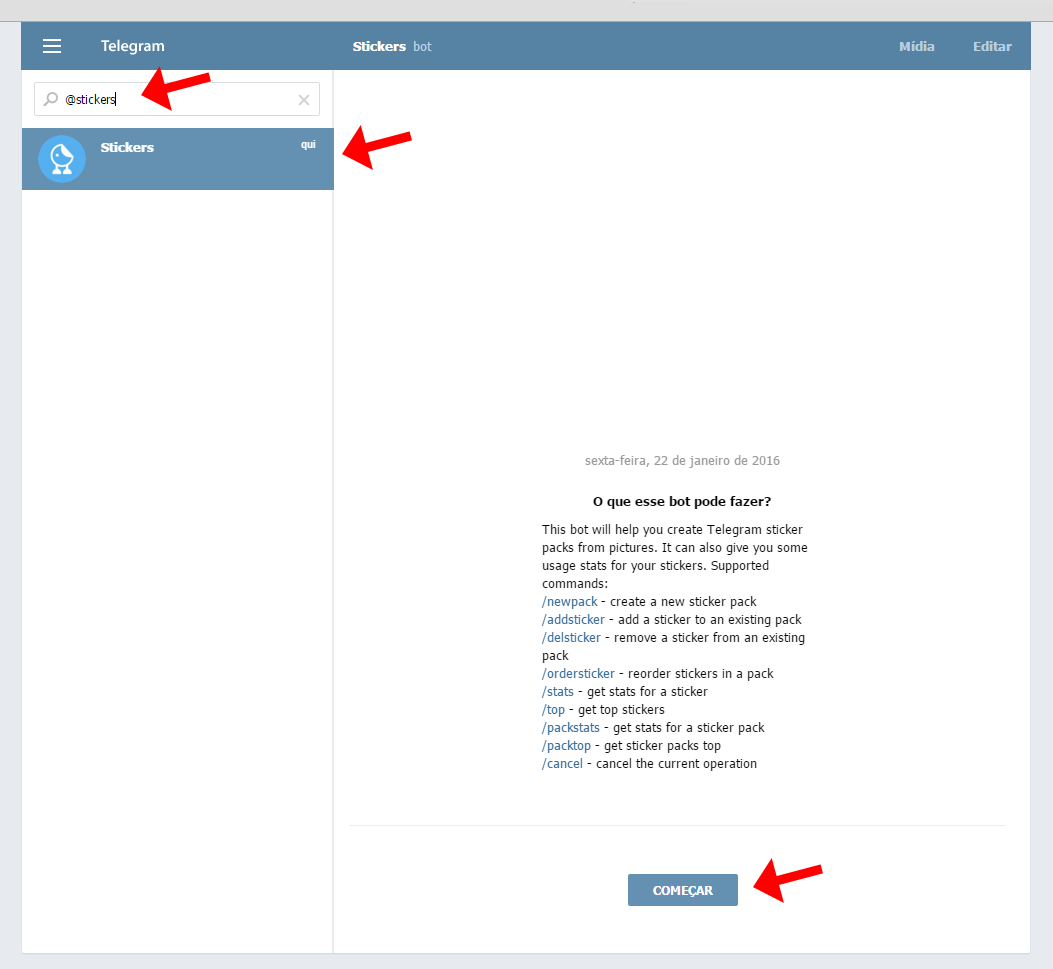
4º Passo
Agora já dentro do bot você irá perceber que ao clicar no botão “COMEÇAR” do passo anterior, automaticamente foi enviada uma mensagem ao bot com o comando “/start” e isso fez com que o bot nos enviasse uma mensagem de boas vindas explicando que ele pode criar pacotes de stickers a partir de imagens e também nos fornecer estatísticas de uso dos nossos stickers.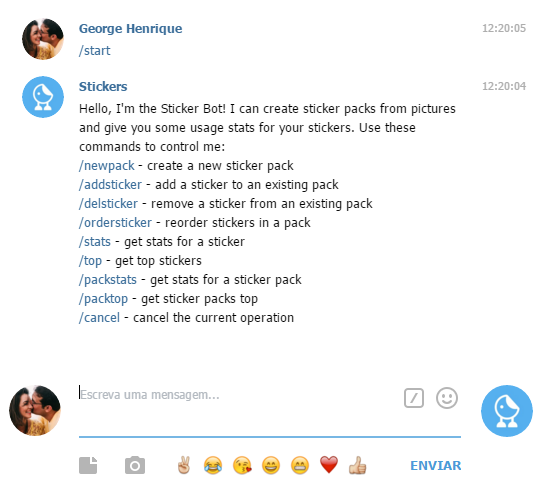
5º Passo
Nesse passo, vamos enviar ao bot o comando “/newpack”. Ao enviarmos o comando, o bot nos pergunta qual o nome que nós queremos dar ao nosso pacote de stickers, e ai você deve enviar o nome do pacote. No meu caso, fiz a escolha pelo nome “Tutorial georgehenrique.com”. Com isso, o nosso pacote de stickers foi criado e o bot nos pede pra enviar um emoji ou emoticon com o qual eu desejo que o meu sticker corresponda.
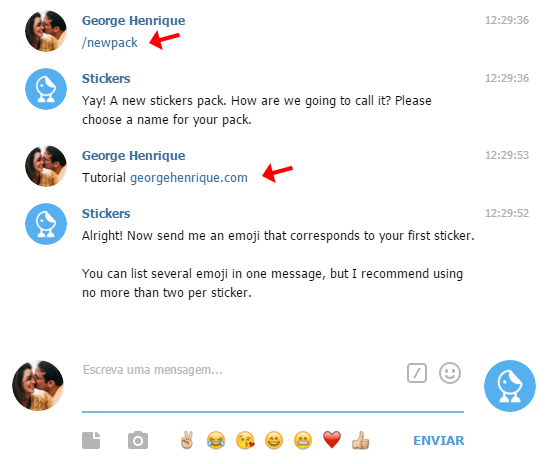
6º Passo
Aqui nós enviamos o emoticon. No meu caso, enviei um emoticon de um beijo, fazendo um bico, que foi o que eu mas vi semelhança com a imagem do Tirulipa. Depois de enviar o emoji, o bot nos manda uma mensagem pedindo pra que eu finalmente envie o meu sticker, ou seja, a imagem que nós criamos anteriormente. E na mensagem ele passa todas os requisitos para o envio da imagem.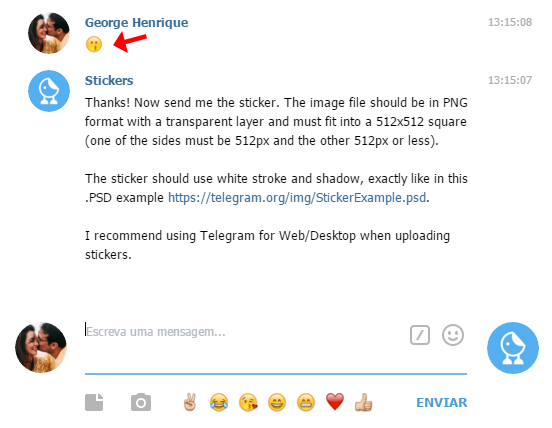
7ª Passo
O passo mais importante do nosso tutorial é esse, onde devemos enviar a nossa imagem. Note na setinha vermelha que coloquei na imagem abaixo, pois você deve enviar a sua imagem pelo botão de “Enviar arquivo”, e não como mídia, ok? Fique atento! Agora, é só clicar em “Enviar arquivo”, selecionar a imagem que você preparou, e enviar. Prontinho, o bot te enviará a resposta dando os parabéns e informando que agora você tem 1 sticker no seu pacote. Para adicionar outro sticker, volte ao passo 6 enviando um emoticon e depois o novo sticker. E assim sucessivamente.

8° Passo
O último passo do nosso tutorial é o envio do comando informando ao bot que pode finalizar o seu pacote de stickers e também fazer a escolha do link do pacote, que servirá para você instalar e compartilhar com os amigos a instalação dos seus stickers no Telegram. Para isso, envie o comando “/publish” e depois envie o nome que deseja para o link. No meu caso, optei pelo nome “Tirulipa”. O pacote foi criado e o link para adicionar os stickers é https://telegram.me/addstickers/Tirulipa
Depois de ter seguido todos os passos, aguarde alguns minutos para que o seu pacote de stickers passe a funcionar. As vezes funciona no mesmo minuto, mas em alguns casos é necessário esperar alguns minutos para que os servidores do Telegram façam as atualizações necessárias e o seu pacote de stickers comece a valer.
Caso você queira posteriormente enviar outro sticker ou remover um sticker, basta digitar o comando “/help” que o bot te informará todos os comandos que você pode usar. Através dos comandos você terá inúmeras opções para adicionar novos stickers, remover stickers, criar um novo pacote, remover um pacote já existente e etc.
Dessa forma, encerra-se aqui mais um tutorial desse incrível aplicativo que é o Telegram. Espero ter ajudado vocês.
Qualquer dúvida, basta deixar o seu comentário!

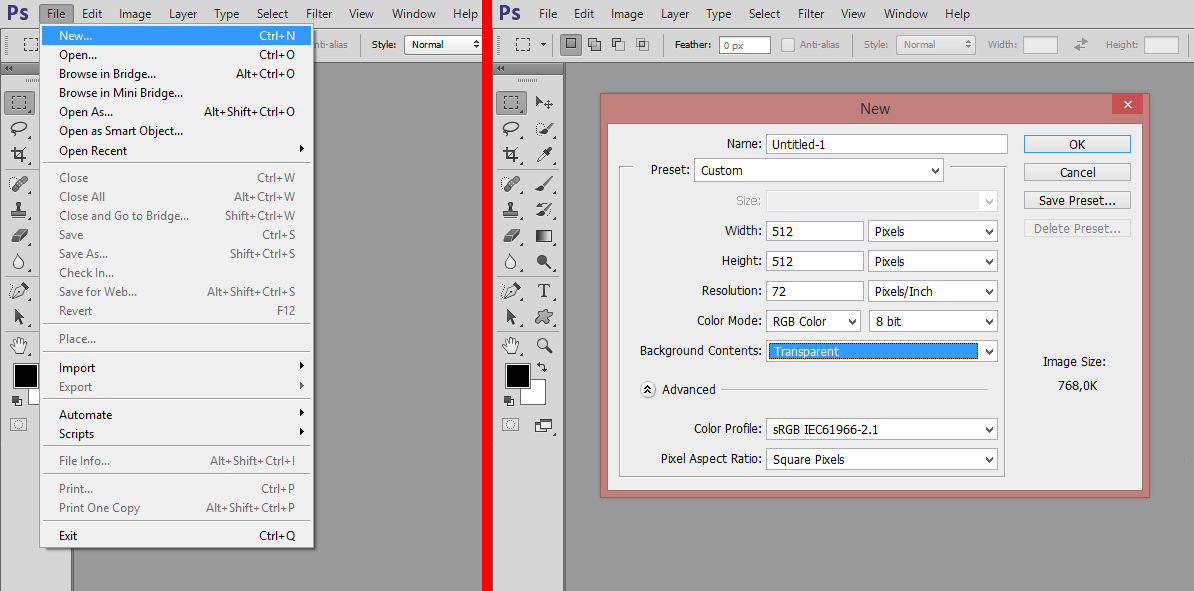
Melhor tutorial que encontrei!! Parabéns
Olá amigo. Fiz tudo certinho, porém quando eu envio o arquivo no tamanho determinado e até menor sempre aparece uma mensagem dizendo que o formato é inválido ou o arquivo não tem as dimensões de 512x 512px. Não entendo fiz um e deu certo, depois já não deu mais. Mesmo o arquivo sendo PNG, não dá mais certo. Você tem alguma explicação? Obrigado
olá
comigo acontece o mesmo erro. alguma dica de como contornar isso?
obrigado desde já